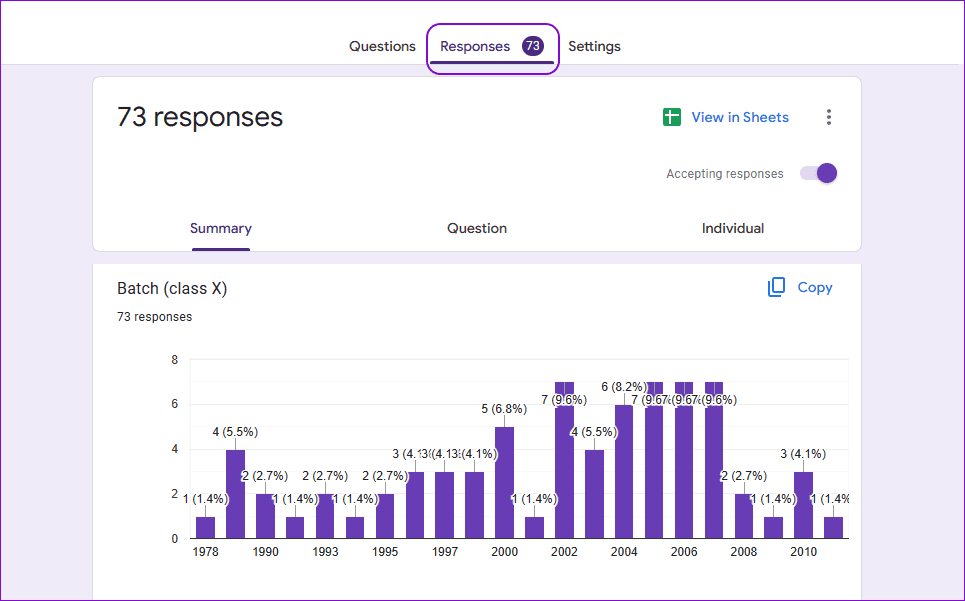
Mehvish Mushtaq is a computer engineer by degree. Her love for Android and gadgets led her to develop the first Android app for Kashmir. Known as Dial Kashmir, she won the prestigious Nari Shakti award from the President of India. She has been writing about technology for 6+ years and her favorite categories include how-to guides, explainers, tips and tricks for Android, iOS/iPadOS, social media, and web apps. Learn about our Tech Review Board
Updated May 1, 2024 Reviewed & Updated by Ashish Mohta Expertise: Windows, Social Media, Automation Education: B.E (Computers)Ashish, Computer Engineer by profession, has been writing about tech for 16 years, with a primary focus on Windows and Smartphones. He has a keen interest in writing about social media, as it constantly evolves, introducing new features to explore. Learn about our Tech Review Board
One of the easiest ways to view the answers received on your Google Forms is from the Google Forms itself.
Step 1: Open your Google Form from Google Drive.
Step 2: Switch to the Responses tab at the top.
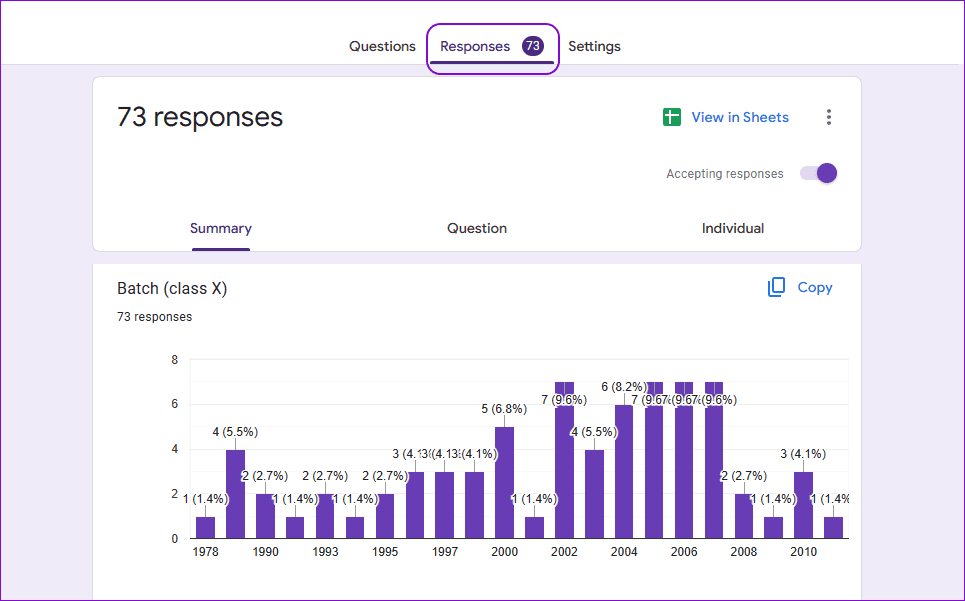
Step 3: Here, you will find three sections—Summary, Question, and Individual—each of which shows responses in its own manner.
The Summary tab opens by default and shows a synopsis of responses using graphs and charts. It would be pretty helpful if you were conducting a survey using Google Forms.
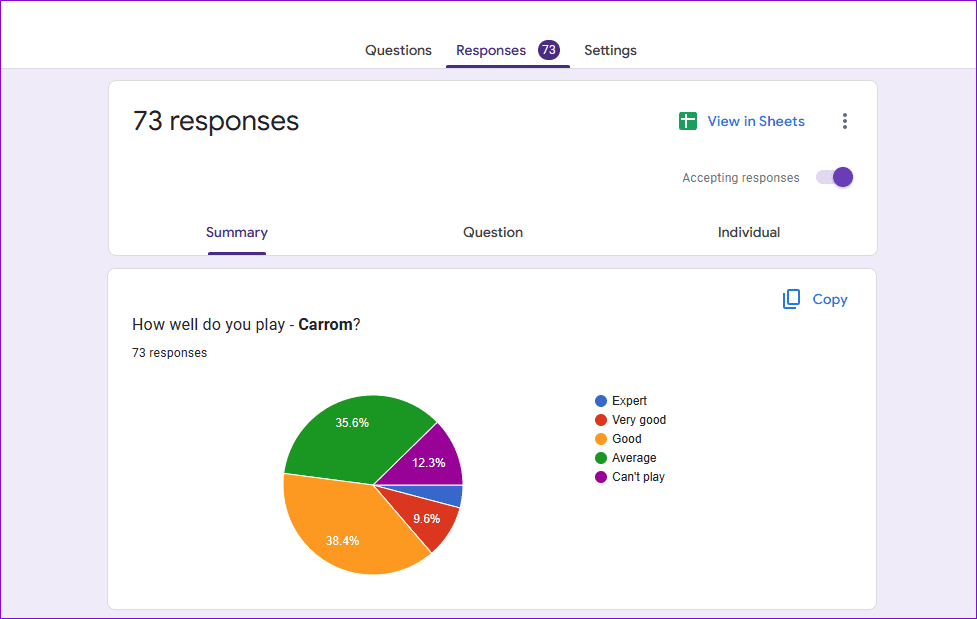
The Question tab shows answers from users based on each question. You can navigate between questions using arrows or select the required question from the drop-down box.
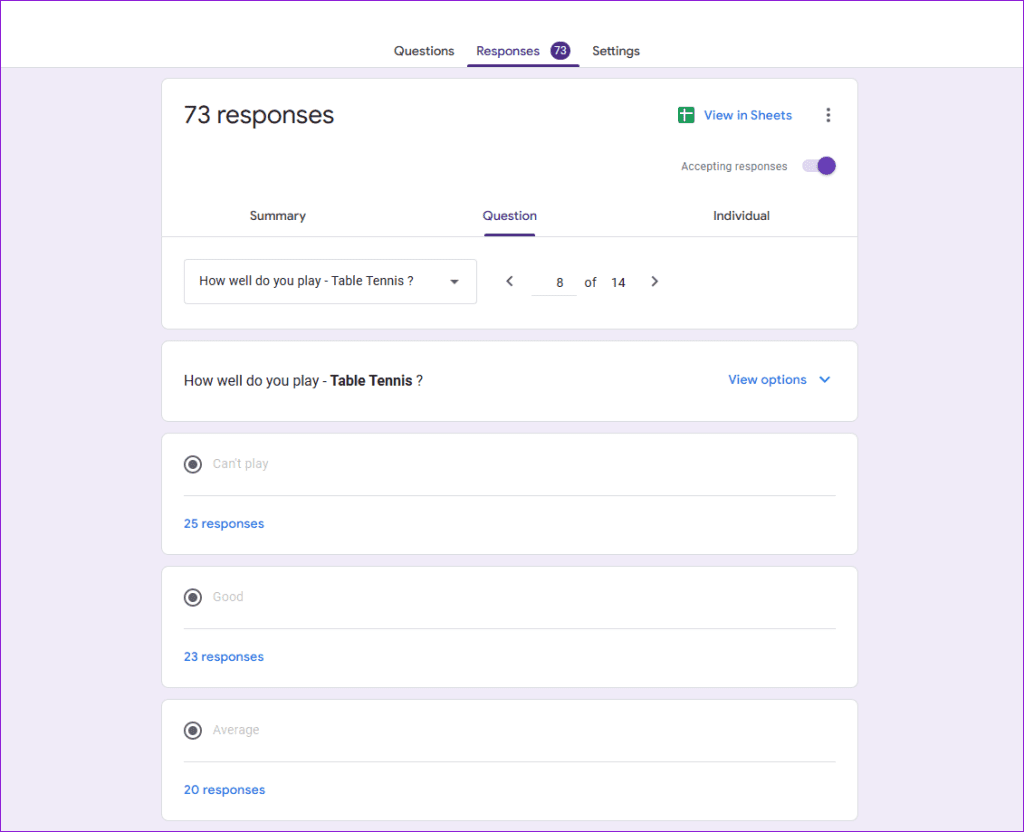
The most helpful tab is the last one, i.e., Individual. Here, you will see all the answers from an individual. Use the arrow keys to change the user or select the user from the drop-down box.
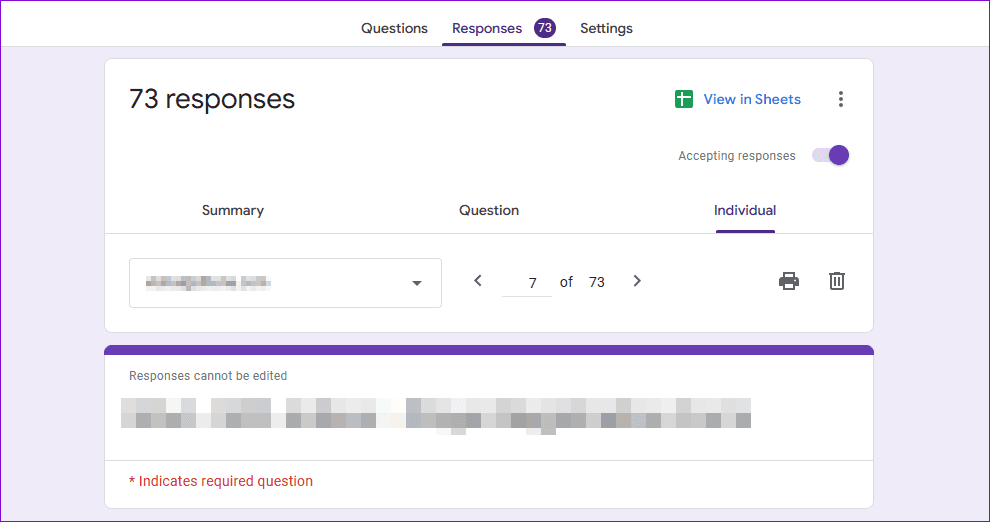
If you want the raw data in a Spreadsheet, Google Forms allows you to link the existing form to a copy of the Sheet in your Google Drive account. Any future responses will also be recorded in the Spreadsheet, making it easier to share responses with others.
Step 1: Open the required Google Form and switch to the Responses tab.
Step 2: Click on the Google Sheets icon at the top-right corner.
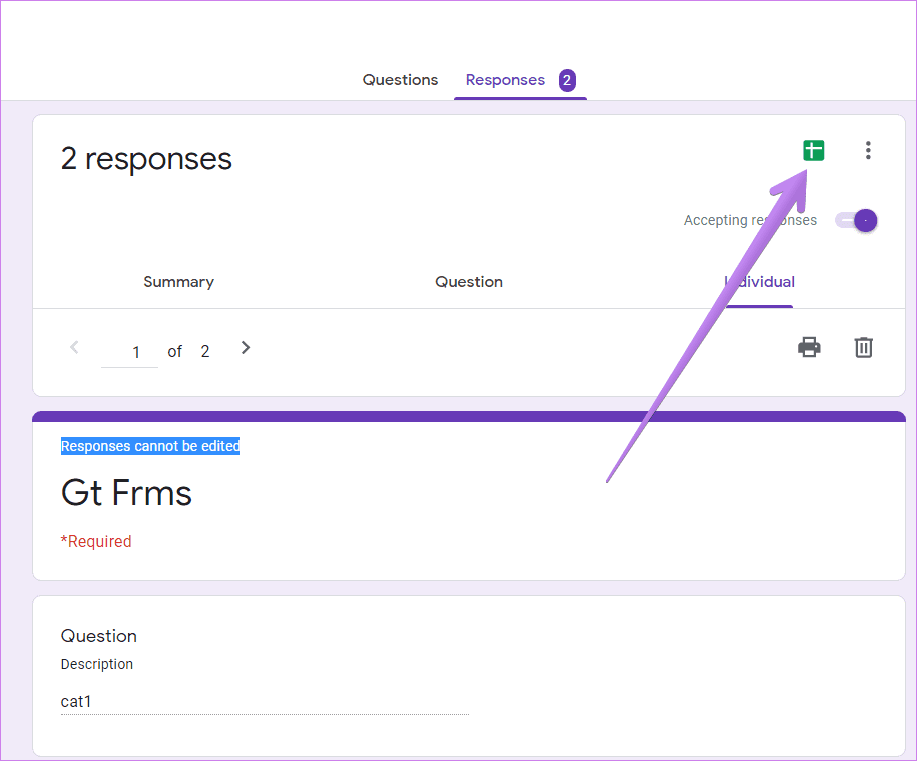 google forms 6" width="917" height="761" />
google forms 6" width="917" height="761" />
Step 3: It will open a pop-up window where you can connect an existing Google Sheet or create a new one with a name similar to Google Forms.

Step 4: A spreadsheet with your form’s name will open. Here, you will find all the responses received for your form. You can now use Sheets features to find, filter, and correct the responses.
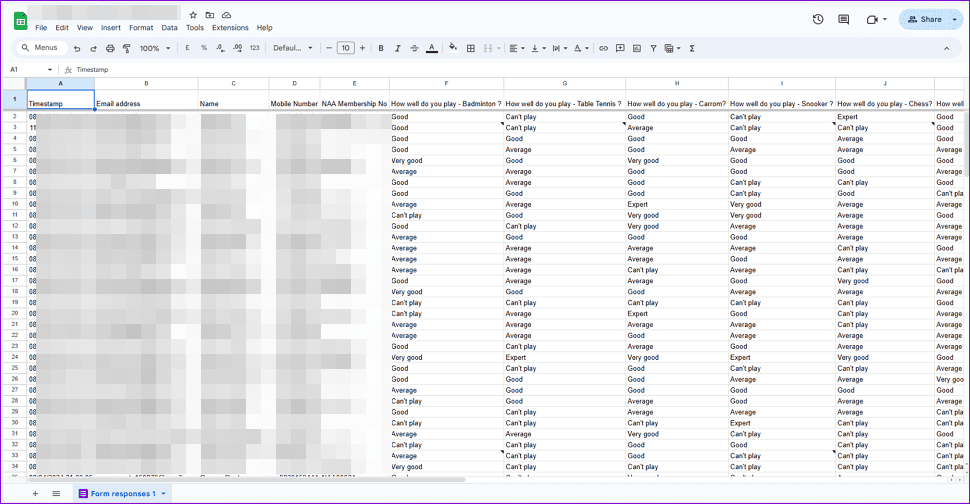
If the Google Forms creator has enabled settings that allow you to edit or view your response, then you can check what you filled in.
Step 1: Open the Google Form using the same browser with which you had filled in the form.
Step 2: If it displays—You’ve already responded—look for the link that says See previous responses or Edit your response. Sometimes, you will have both.
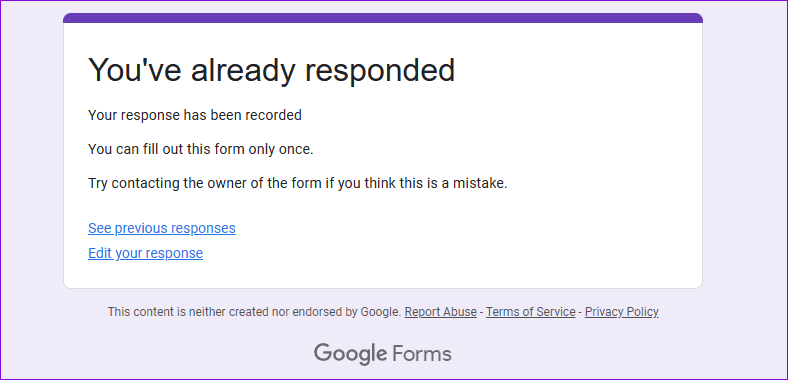
Step 3: Click on the links to find your previous responses.
Typically, if your form doesn’t contain a question asking users to fill in their name or email ID, you can’t identify the person who has filled it out. So, you have two options. Firstly, add a question asking users to fill in their name and email ID. Alternatively, enable the Collect email ID option in Google Forms settings.
You must enable the Get email notifications option for new responses. To do so, go to Google Forms and switch to the Responses tab. Next, click on the three-dot menu and select this option.