

If you own a Fossil wear OS smartwatch or any other wear OS watch, you know how essential these watches are becoming in keeping track of your life.
Being able to read texts and other app notifications on your wrist without needing to open your mobile phone is a key convenience and, for some, a critical feature.
Unfortunately, Wear OS notification problems aren’t uncommon. These issues happen for a bunch of different reasons — some trivial, some outright annoying. So if your watch stops showing your alerts and notifications even when connected, you aren’t alone.
And that’s why we put together this guide to help fix your Fossil or other Wear OS watch with some simple steps to identify the culprits behind it and tips on how to fix it.
For Fossil smartwatches, when you get a notification, your watch vibrates. It does not beep or notify you with a sound.
If your Fossil watch and phone aren’t pairing, it may entirely cut the flow of notifications. So, it’s a good idea to start your troubleshooting process by checking whether your Fossil watch and your phone are paired.
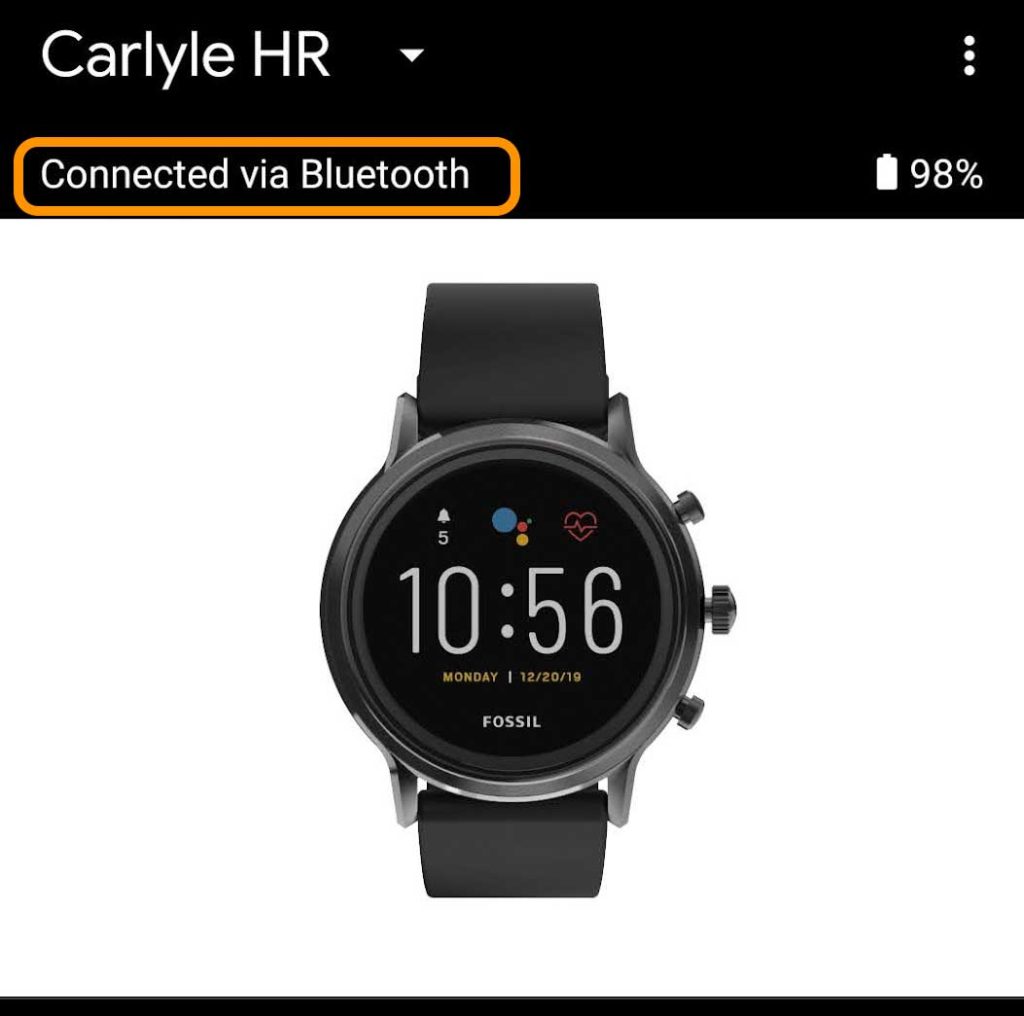
When your watch isn’t pairing, check if your watch shows a Disconnected icon on its screen or open the Wear OS app and check that your watch shows as Connected via Bluetooth.
If not, look in your phone’s Bluetooth settings and see if your watch shows as a connected device. If not, tap the device to reconnect it.

You don’t get notifications if your watch can’t connect to data. Try toggling the WiFi or mobile data settings. If you’re on WiFi, try switching to mobile data and vice versa.
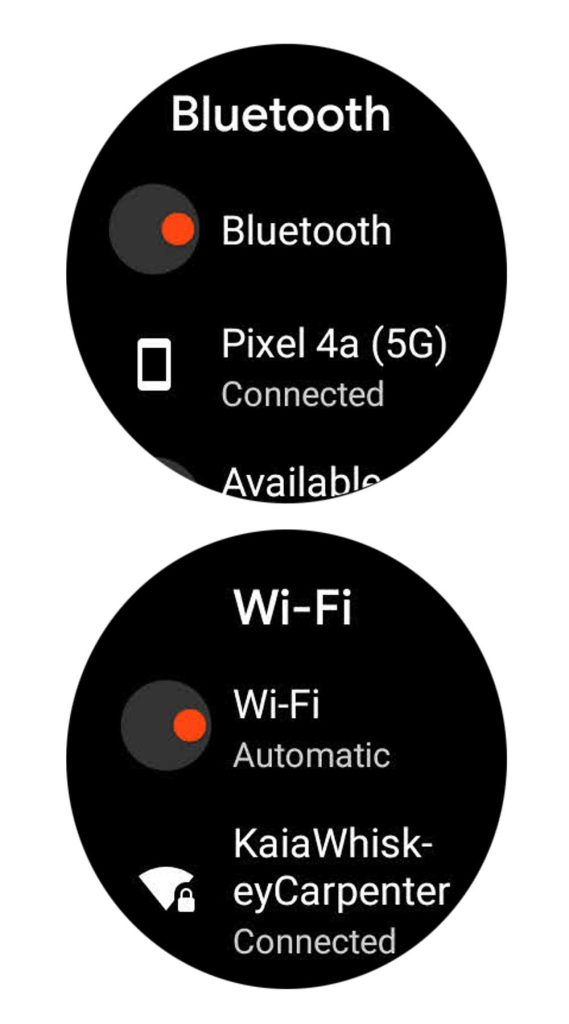
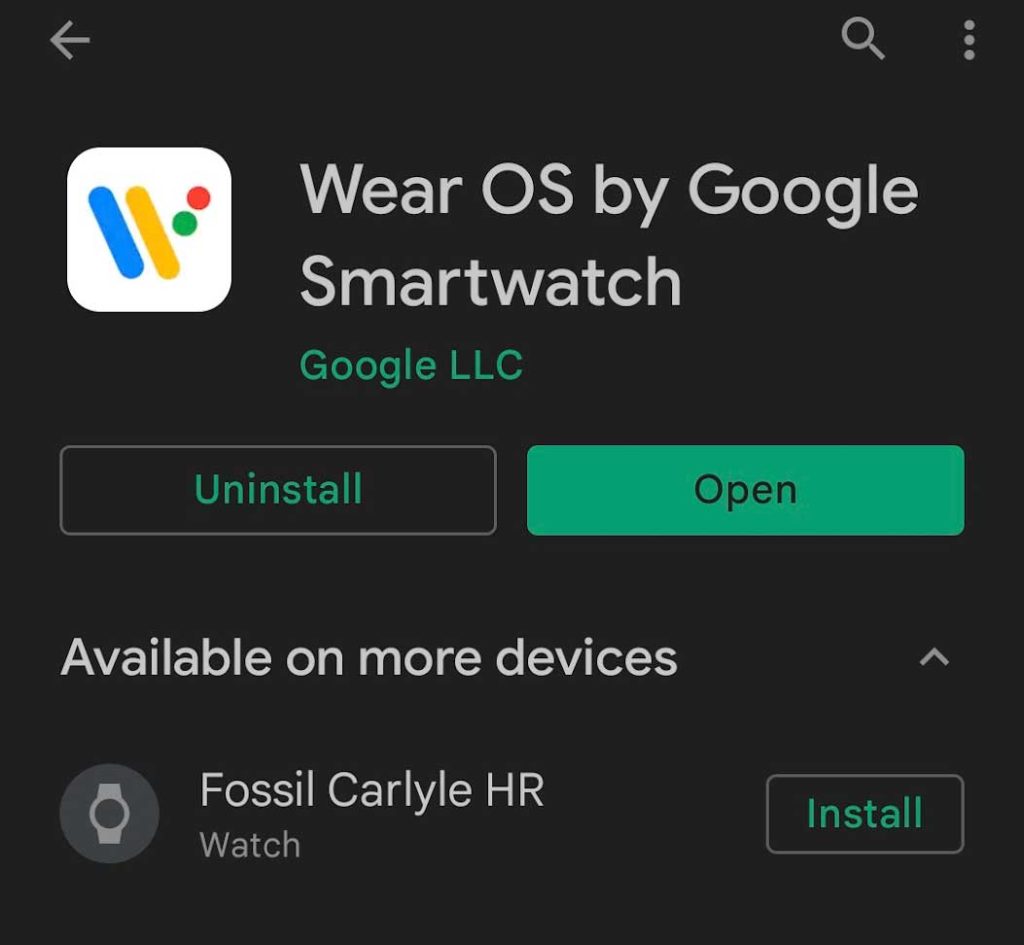
Check that the Wear OS app is installed and updated to its latest version on your phone and your watch.
You or someone you share your smartphone with may have uninstalled the app by accident or may have cleared the app data. It happens.
To get notifications consistently and on time, apps must run in the background, especially the Wear OS app.
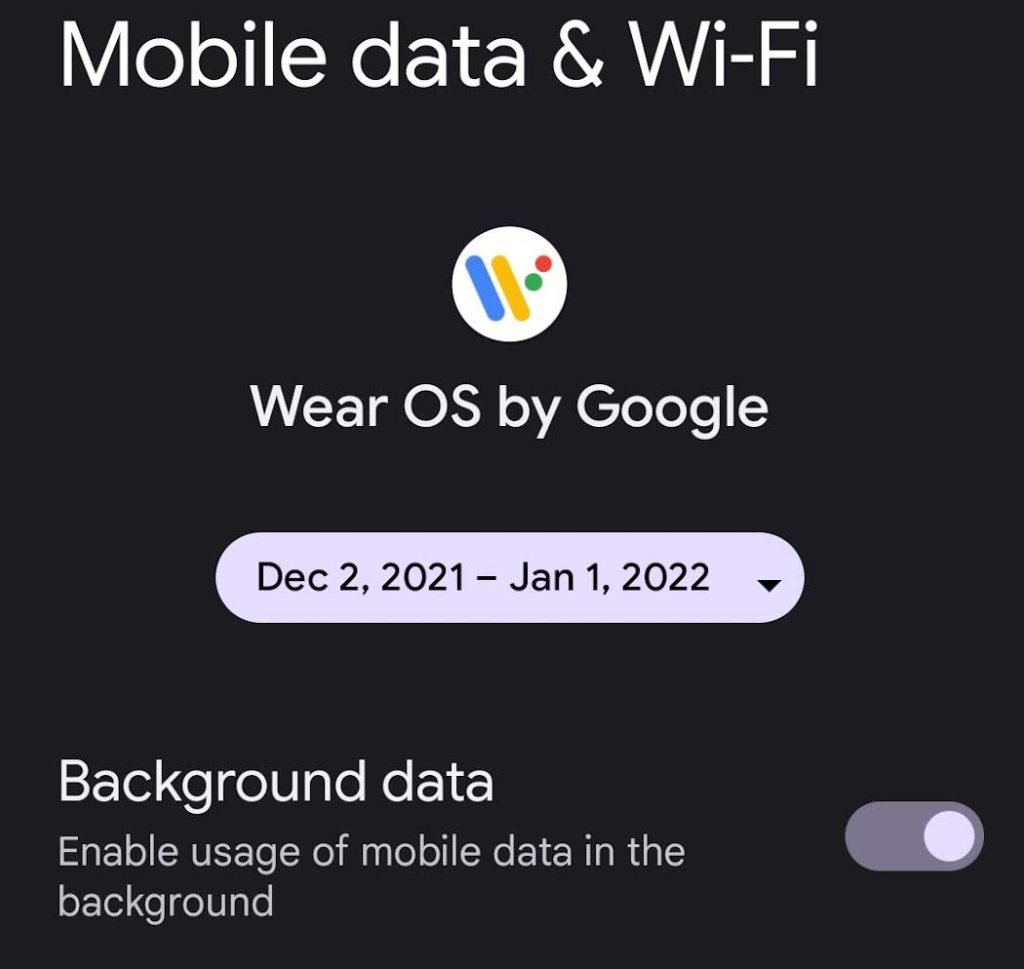
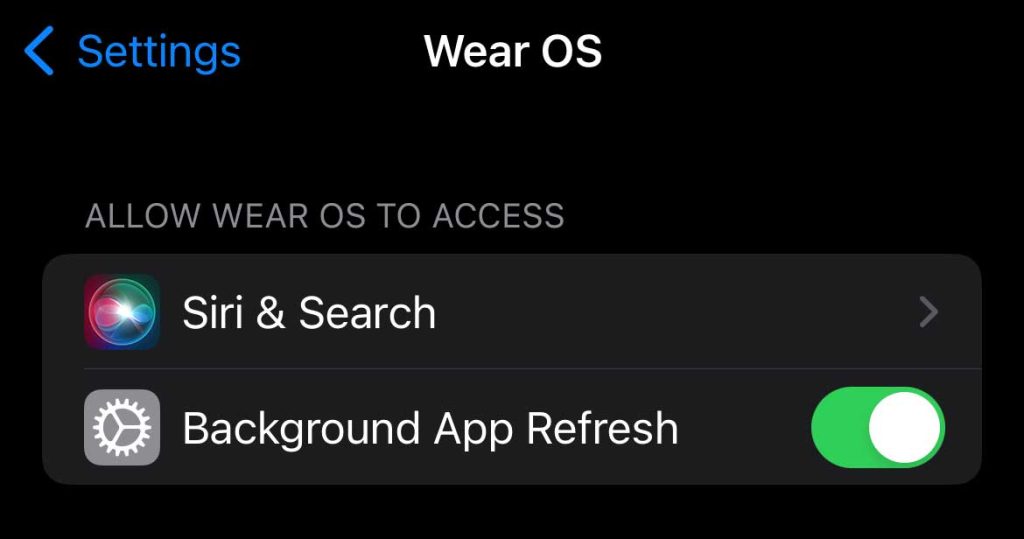
Android phones offer an additional battery feature that can interfere with apps running in the background, especially when your phone is locked.
You want the Wear OS app to run continually, so make sure that Wear OS has unrestricted access to your battery.

Go to Settings > Apps > Wear OS > Battery > and set manage battery usage to unrestricted.
If you don’t see those settings, go to Settings > Apps & notifications > Advanced > Special app access > Battery optimization and verify that you gave Wear OS unrestricted access (sometimes called Don’t optimize.)

Often, we put our phones on mute/silent, do not disturb, theatre, or airplane modes, and then forget to turn them back on . Forgetting to turn off these modes often prevents notifications from showing up on your Fossil and wear OS watch.

Your wear OS Fossil watch uses the same notification settings you have on your phone, so if your phone doesn’t vibrate or ring for an incoming app notification, your watch won’t buzz either!
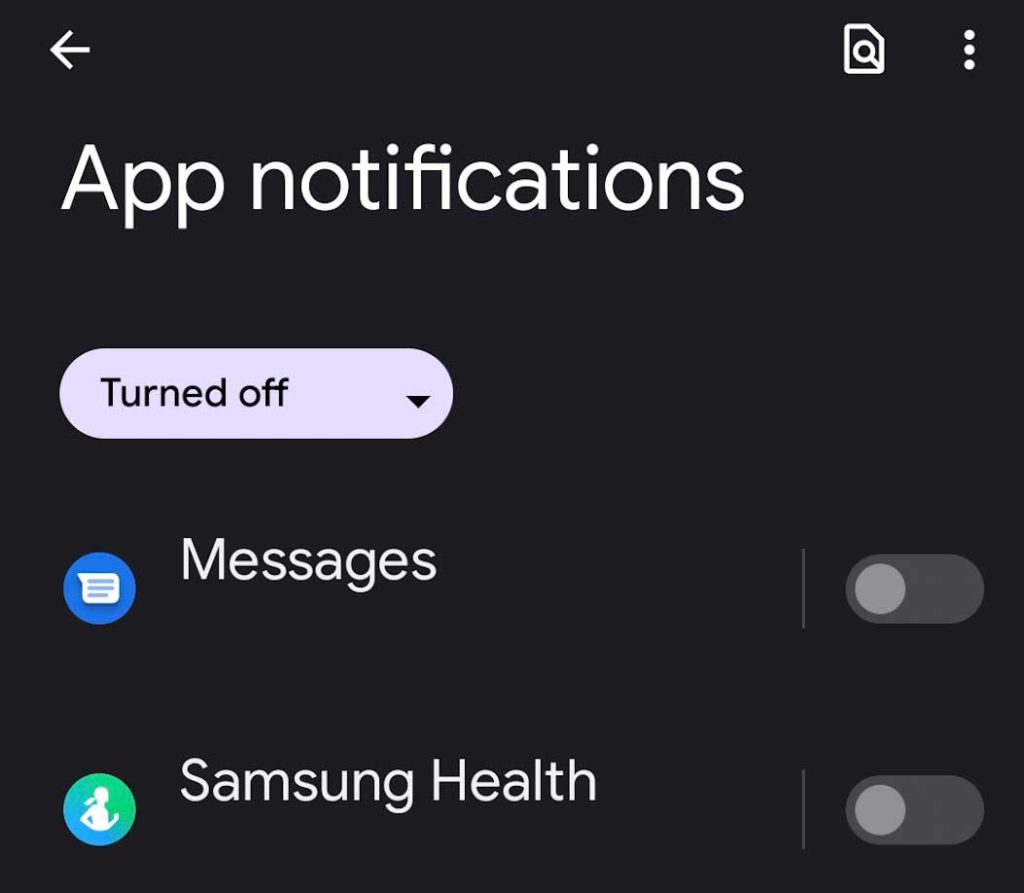
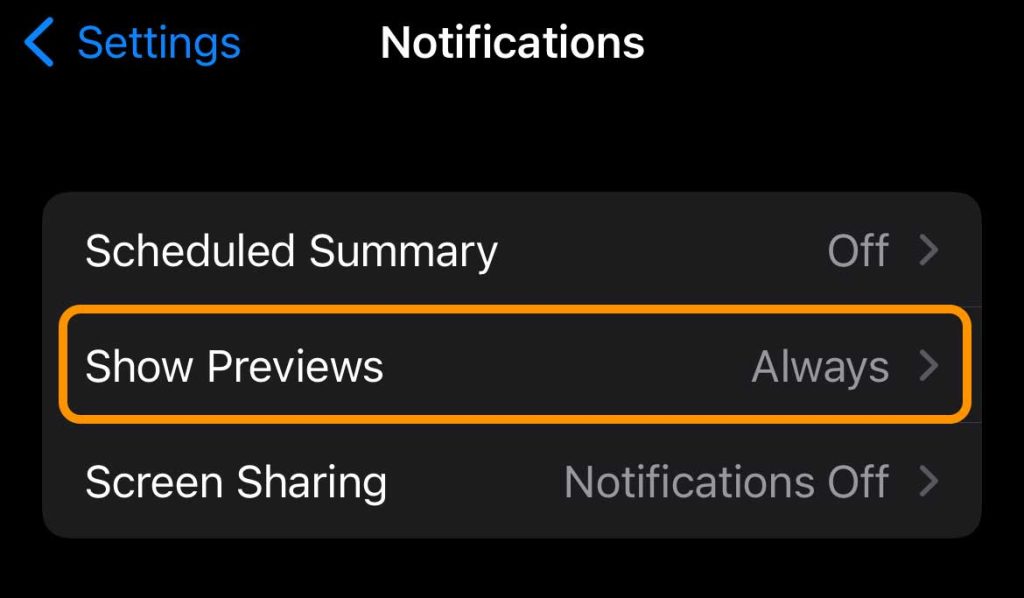
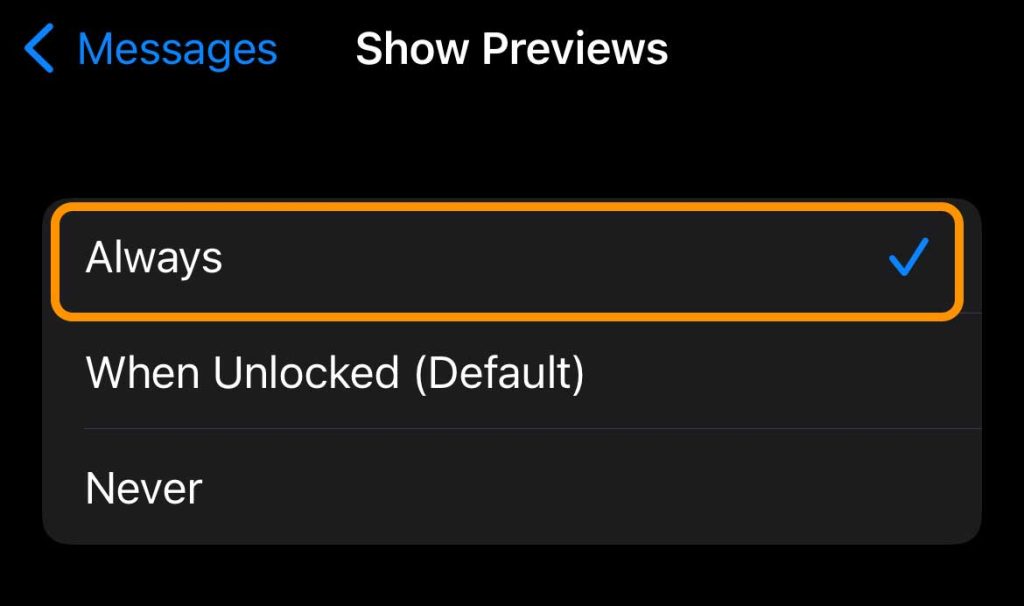

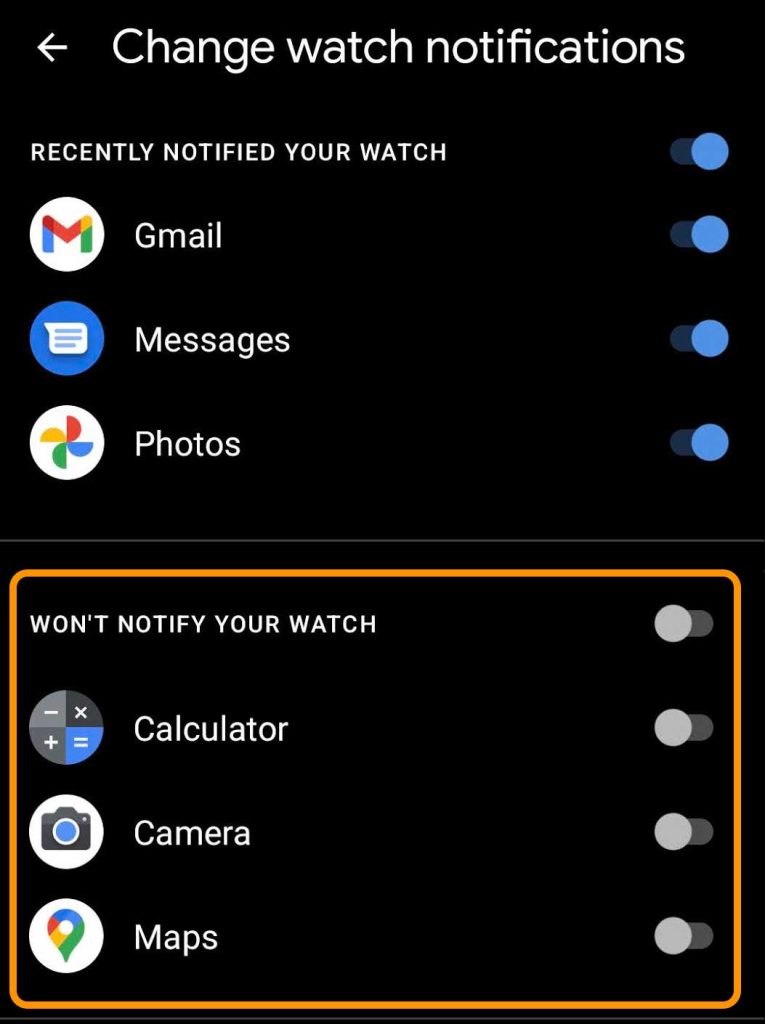
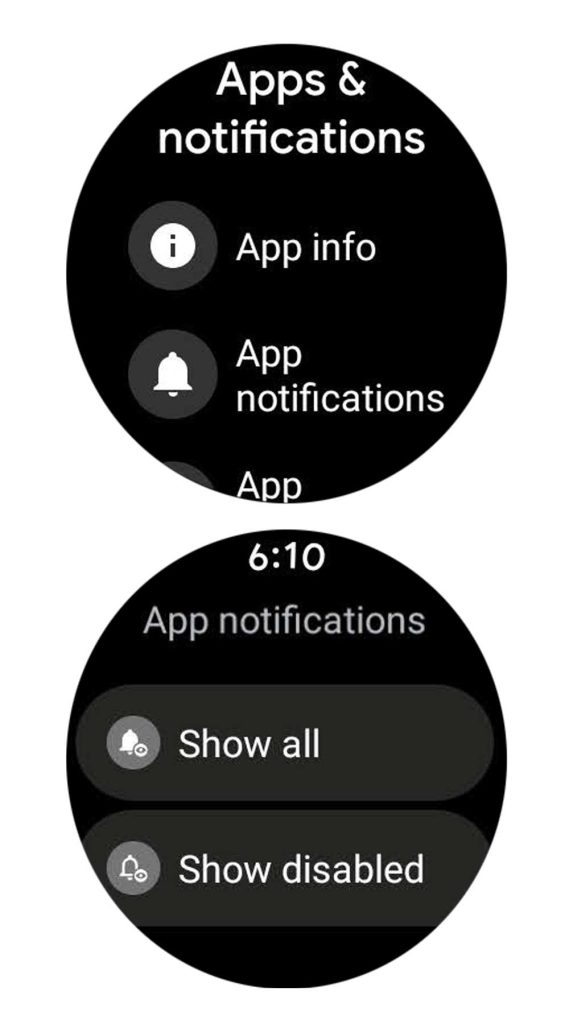

Yep, we have all faced it — sometimes, an app bugs us a lot by spamming notifications, prompting us to block them. So check that you grant that app permission to send you notifications.
If your watch only haves this problem for a specific app, look at that app’s notification settings and make sure to check if it’s allowed to show you notifications. If not, turn them on or toggle them off and then back on.
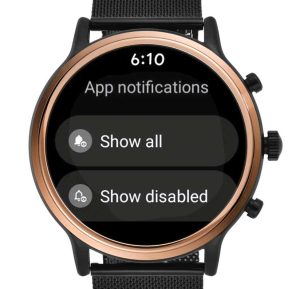
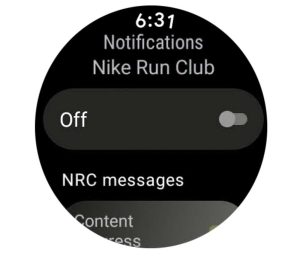
If you like to try out the newest offering of apps before they go public (called the beta program), that might be the problem. Try opting out of the beta program, especially if you are a Wear OS beta tester.
Some folks report that opting out of beta version fixed the notification issue.
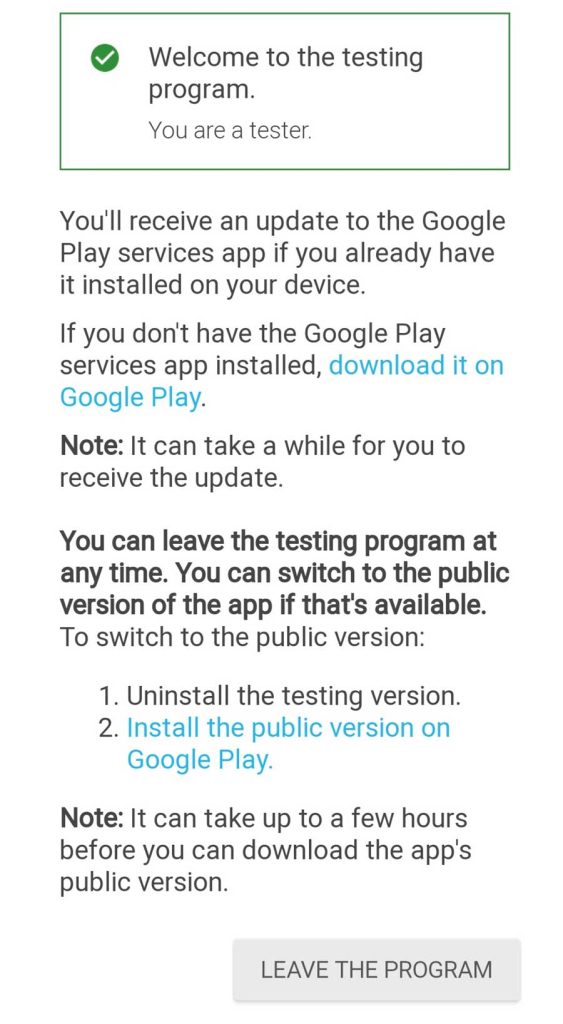
Do note that leaving the beta program may cause you to lose progress and any customizations you made to the app.
Connecting to multiple smartwatches or activity trackers simultaneously to the same phone causes a lot of problems, especially with notifications!
When using more than one wearable, notifications may not always go to all your wearables. And in some cases, the watch or tracker manufacturer only allows notifications to go to one connected watch.
If you get notifications on your phone that you don’t want to see on your watch, we recommend you toggle off notifications from those specific apps in the Wear OS app.
Hopefully, you are now getting all the notifications you want on your Wear OS watch! If not, try rebooting both your phone and watch again after making any changes to either’s settings.
When problems with notifications persist, we recommend resetting your Wear OS watch. Just be mindful that when you reset your watch, it erases all its apps, and your personalized settings and data from your watch and unpairs it from its phone.
You can reset via the Wear OS app by unpairing it (Wear OS > Advanced Settings > Unpair Watch) or via the Settings app on your watch (Settings . System > Disconnect and Reset.)
Next article Is your Fitbit stuck on the Fitbit logo? Let’s fix itI started my love affair with computers way back in elementary school with the Apple II. Since then, I've worked with technology in my career as a media educator and videomaker. I have an MFA in media making from Temple University, where I also taught undergrads as an adjunct faculty member. Additionally, I was a writer, content producer, and editor on the popular tech blog AppleToolBox. So I know a thing or two about teaching others and creating how-to guides! After a cancer diagnosis, I turned to mobile technology like my Apple Watch to help me monitor my health throughout my chemotherapy treatment and later, to regain my wellness once in remission. I love sharing how to understand and use mobile tech, like smartwatches and phones, as a tool for empowerment to live our best and healthiest lives! Connect with me on LinkedIn!

Great list. The suggestion to check the WearOS app battery optimization feature solved my problem. Thanks!
This site uses Akismet to reduce spam. Learn how your comment data is processed.




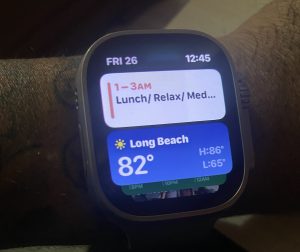
Making wearable tech, like smart watches and fitness trackers, easy to understand and use through comprehensive reviews, guides, how-tos, and troubleshooting tips.
As an Amazon Associate, we earn a commission from qualifying purchases.