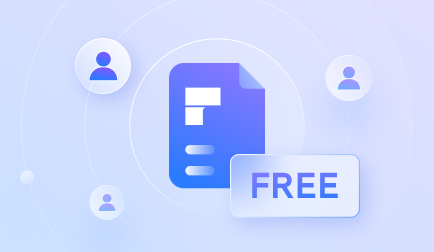
• Efficiently handle files regardless of their sizes.
• A more intuitive and user-friendly interface.
You can convert PPT/PPTX to PDF online for free in the following 3 steps.
Upload PowerPoint Files
Upload PowerPoint files to our online PPT to PDF converter. Both PPT & PPTX formats are supported.
Convert PPT/PPTX to PDF
Click the Convert button to turn the PowerPoint presentation to PDF. You can add more PPT files to convert if needed.
Download the converted PDF file
When the conversion is completed, click "Download" to save the converted PDF file.
Free PowerPoint to PPT Converter to easily convert PPT\PPTX to PDF online.
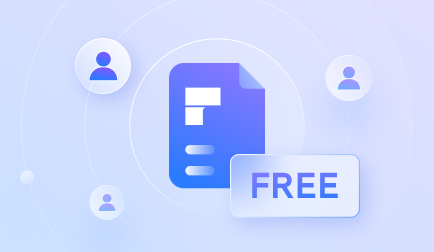
This free PDF to PPT converter enable you to convert multiple PPT files to PDF format at once. You don't have to do it one by one.
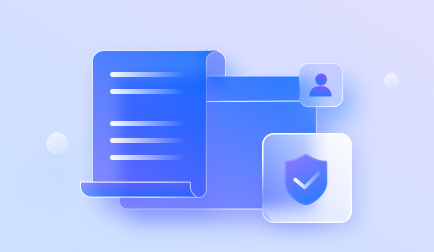
When using our online converter, the layout, fonts, and images of PPT files are preserved after conversion.
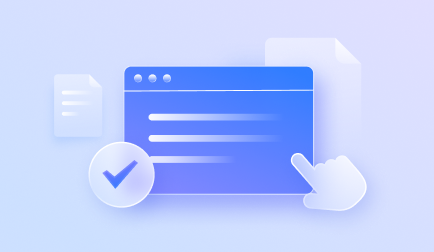 Easy to Use" />
Easy to Use" />
The slides can be easily opened on both desktop and mobile devices, and the formatting of the slides remains intact.
Yes. You can convert a PowerPoint file to PDF in two ways: using the Microsoft PowerPoint or an PPT to PDF converter.
To convert PPT to PDF via Microsoft PowerPoint, open the file, and go to File > Export. Then click Create PDF/XPS Document > Create PDF/XPS to convert the PPT file to PDF.
To convert PPT to PDF via an converter, upload your PPT file to the converter, click Convert to start the conversion. After that, download the converted PDF.
After converting PPT with video to PDF, the video won’t play in the PDF file. To make the video work in the PDF file, you need to embed the video in the PDF file using a PDF editor. Open the PDF file in PDFelement, click Edit > Add Link. In the Link dialog box, select Open a file and select your video.
If the hyperlinks in a PPT file become unclickable after converting to PDF, you can manually add links to PDF by using PDFelement. Open a PDF in PDFelement, go to Edit > Add Link and enter a hyperlink to where you want.
Open the file with PowerPoint 2016/2013, go to File > Export and click Create PDF/XPS Document. In the Create PDF/XPS dialog box, select PDF in the Save as type and click on Options. Under Publish option, select Handouts in the Publish What option, and then change Slides per page to the specific number you want. For example, enter 3 slides per page, the PowerPoint file will be converted to 3-slides-per-page PDF. Click OK and then select the Publish button to convert the PowerPoint document to PDF with multiple slides per page.
Let's walk you through how to convert PPT to PDF without changing the font.
Convert PowerPoint to PDFTo easily share files across other operating systems, it is advised to convert PPT to PDF. This article will show you how to convert PowerPoint to PDF on Mac
Convert PPT to PDFYou'll learn the tricks to preserve all your visual elements in PPT and make sharing a breeze. Let's dive in!